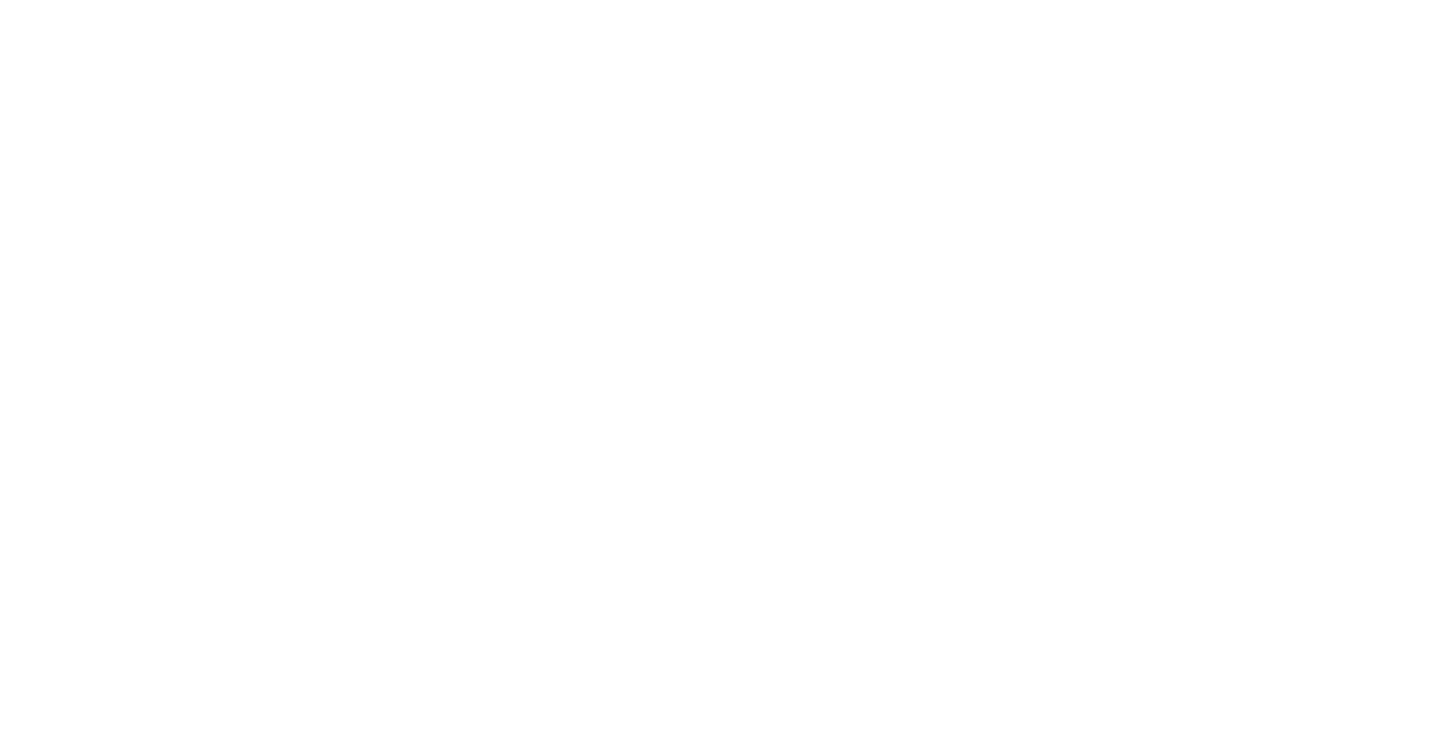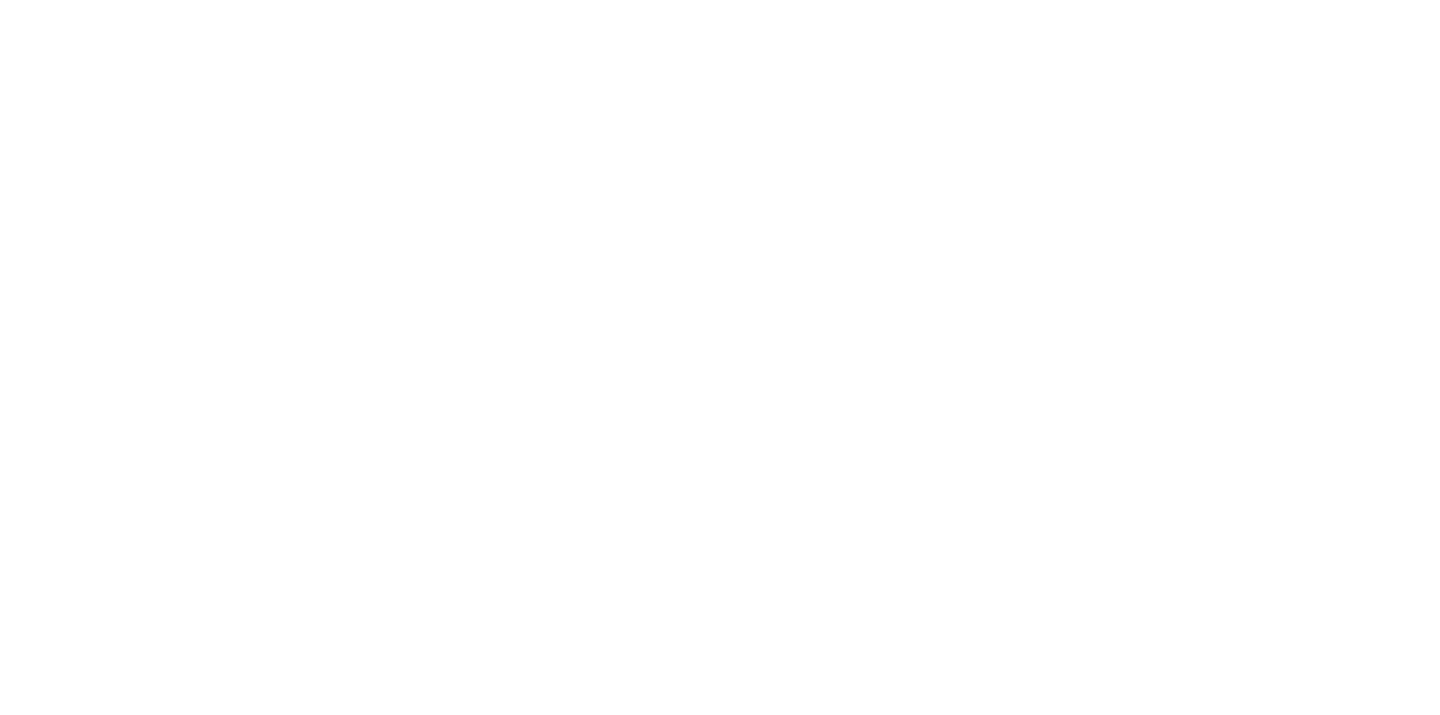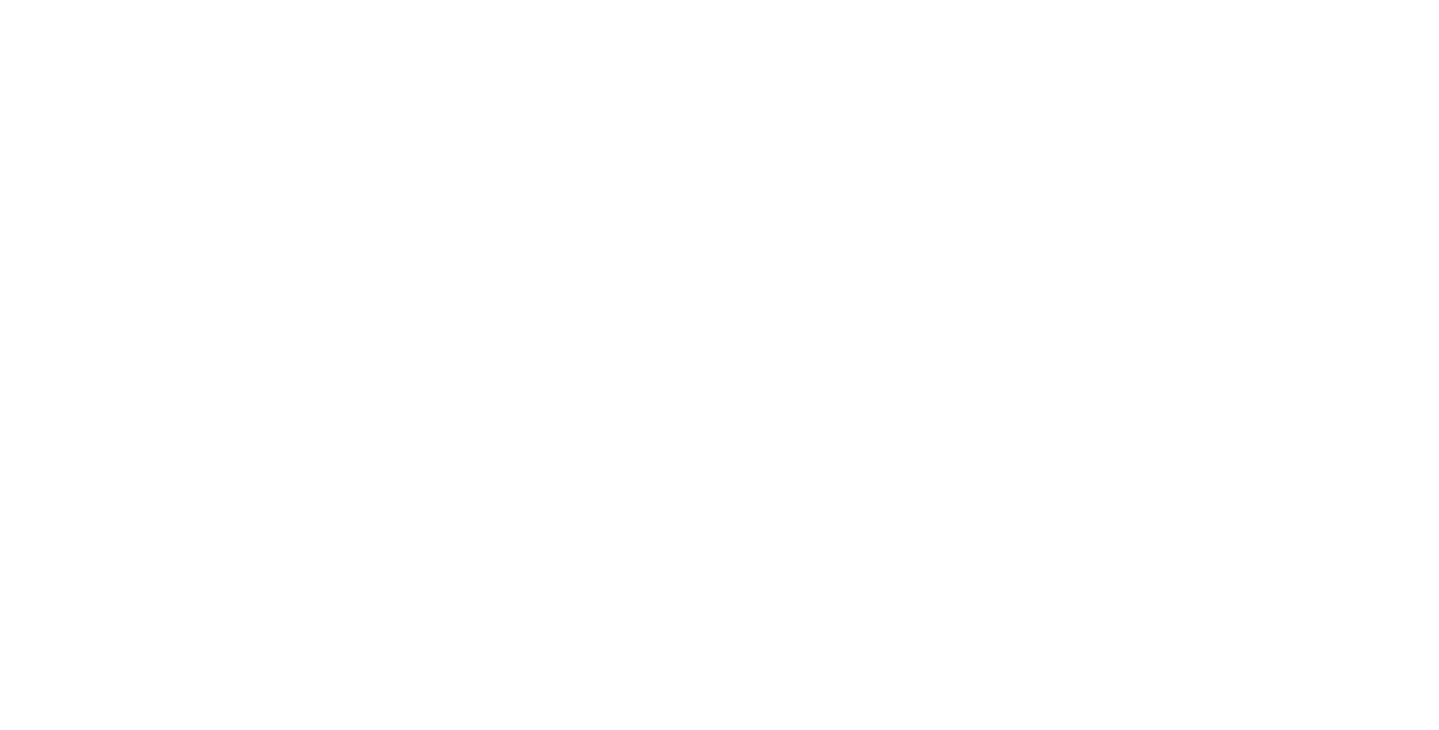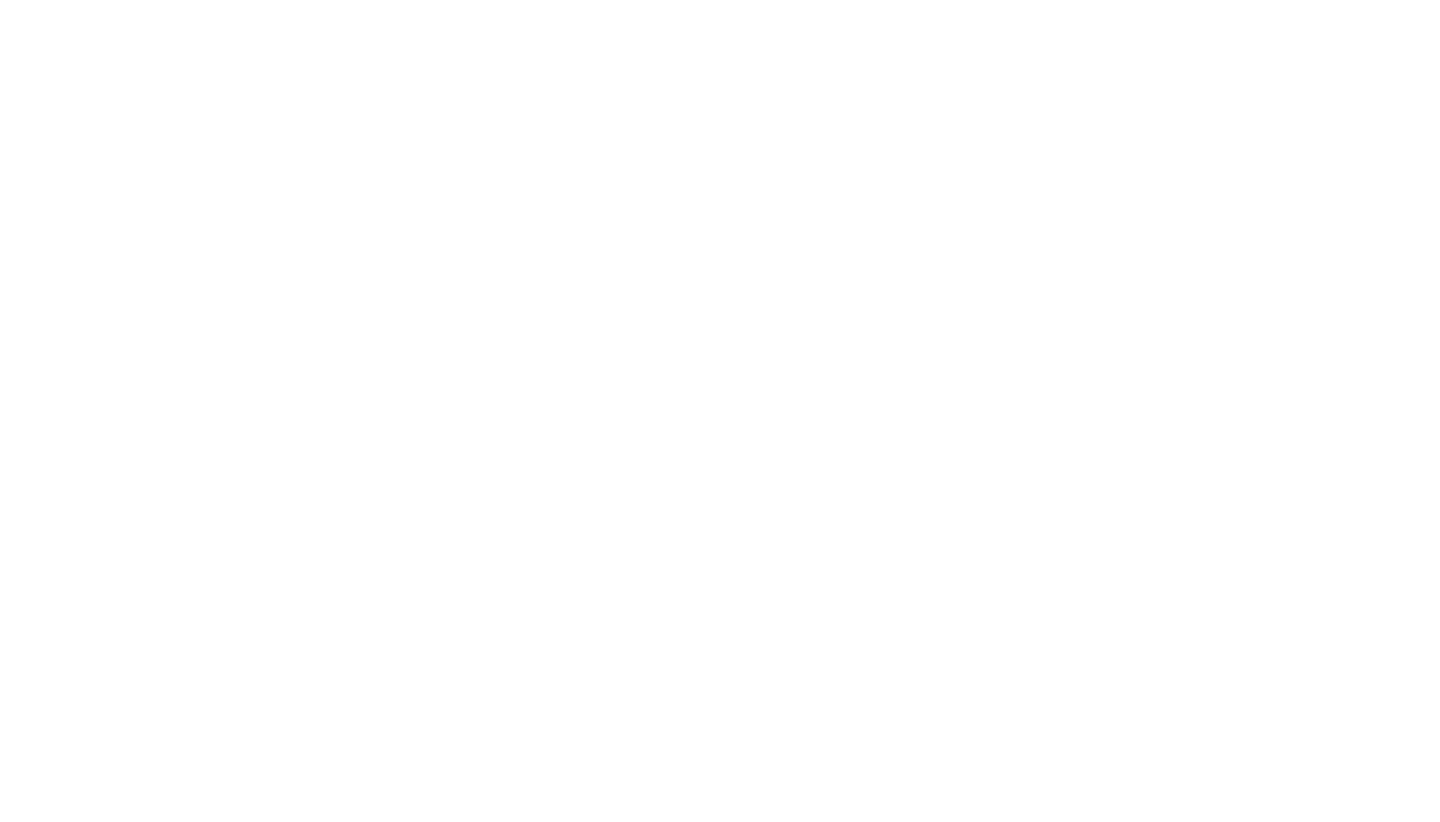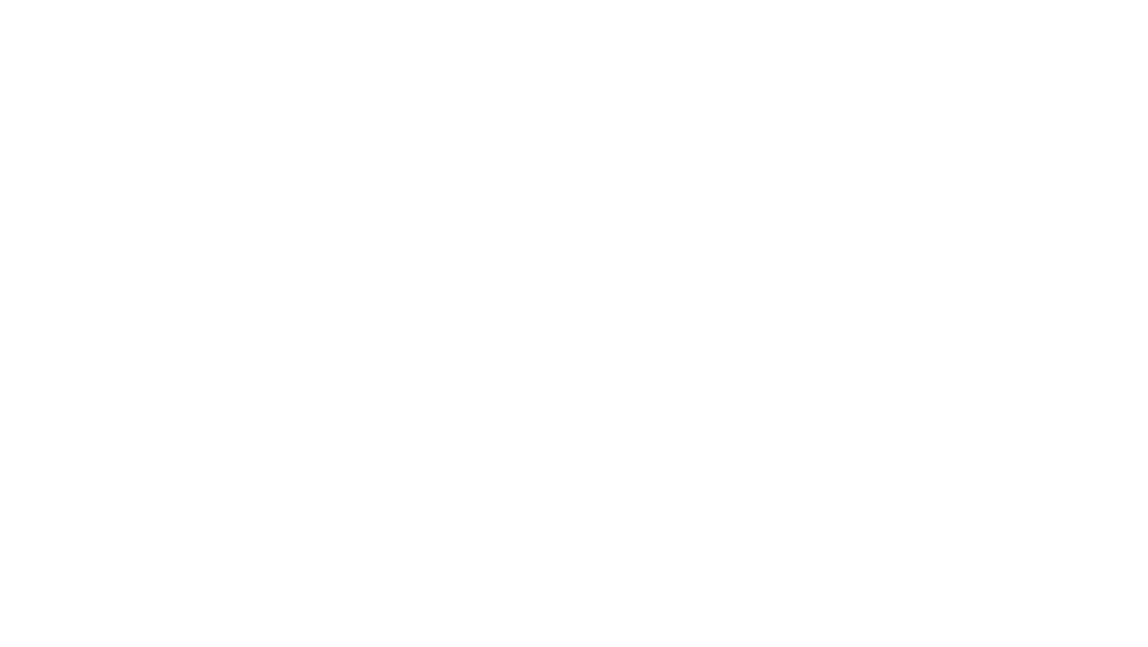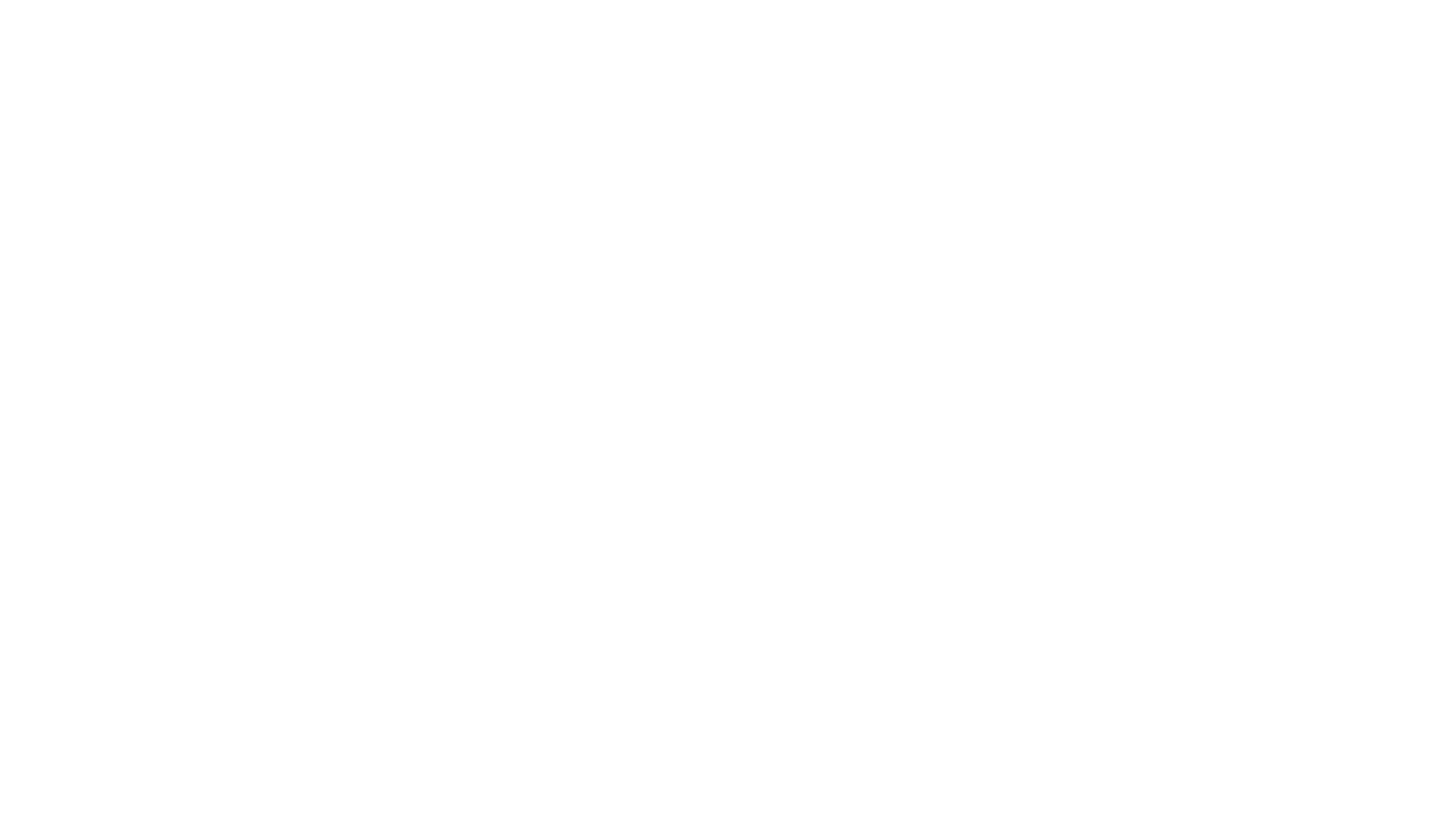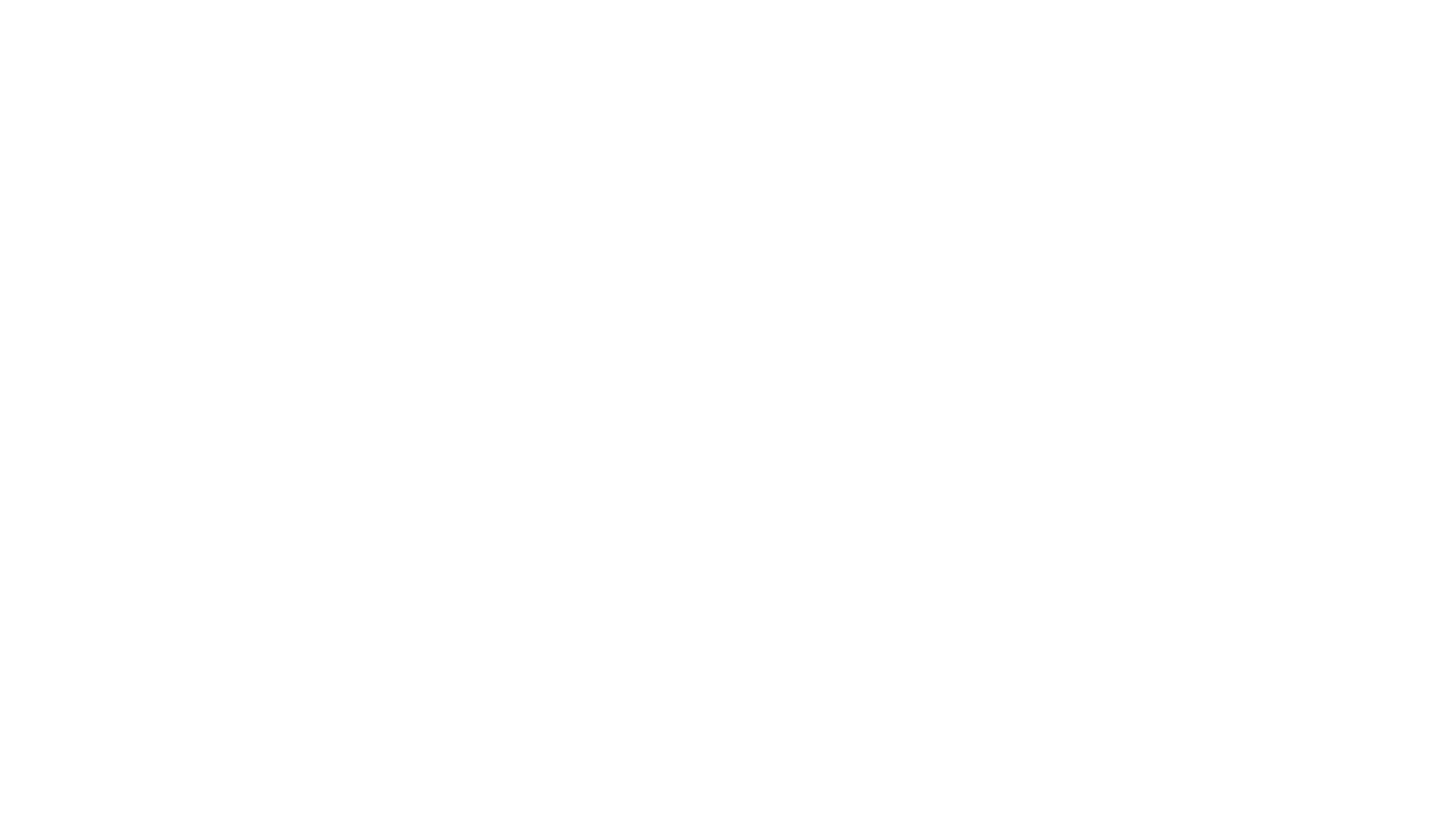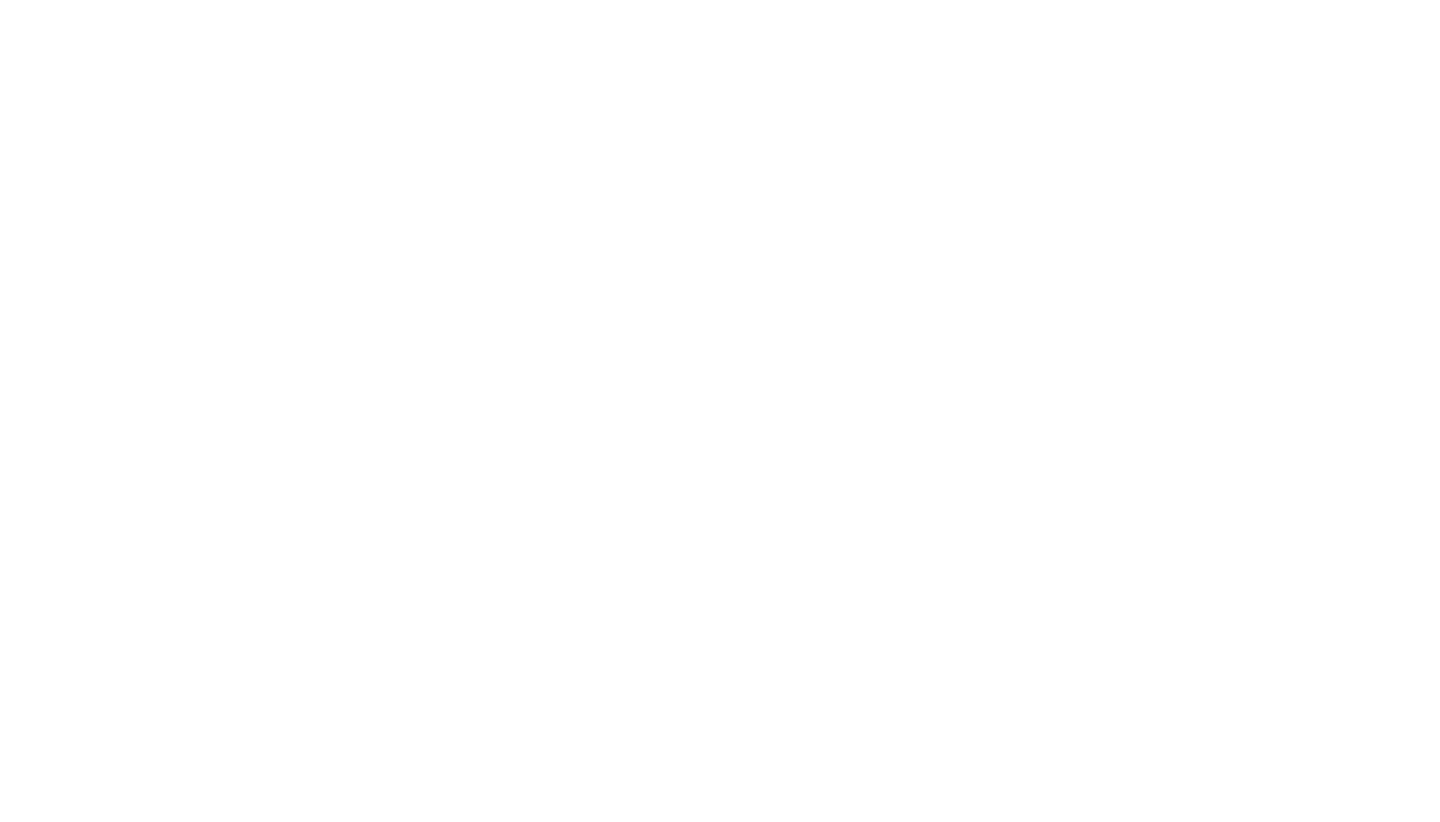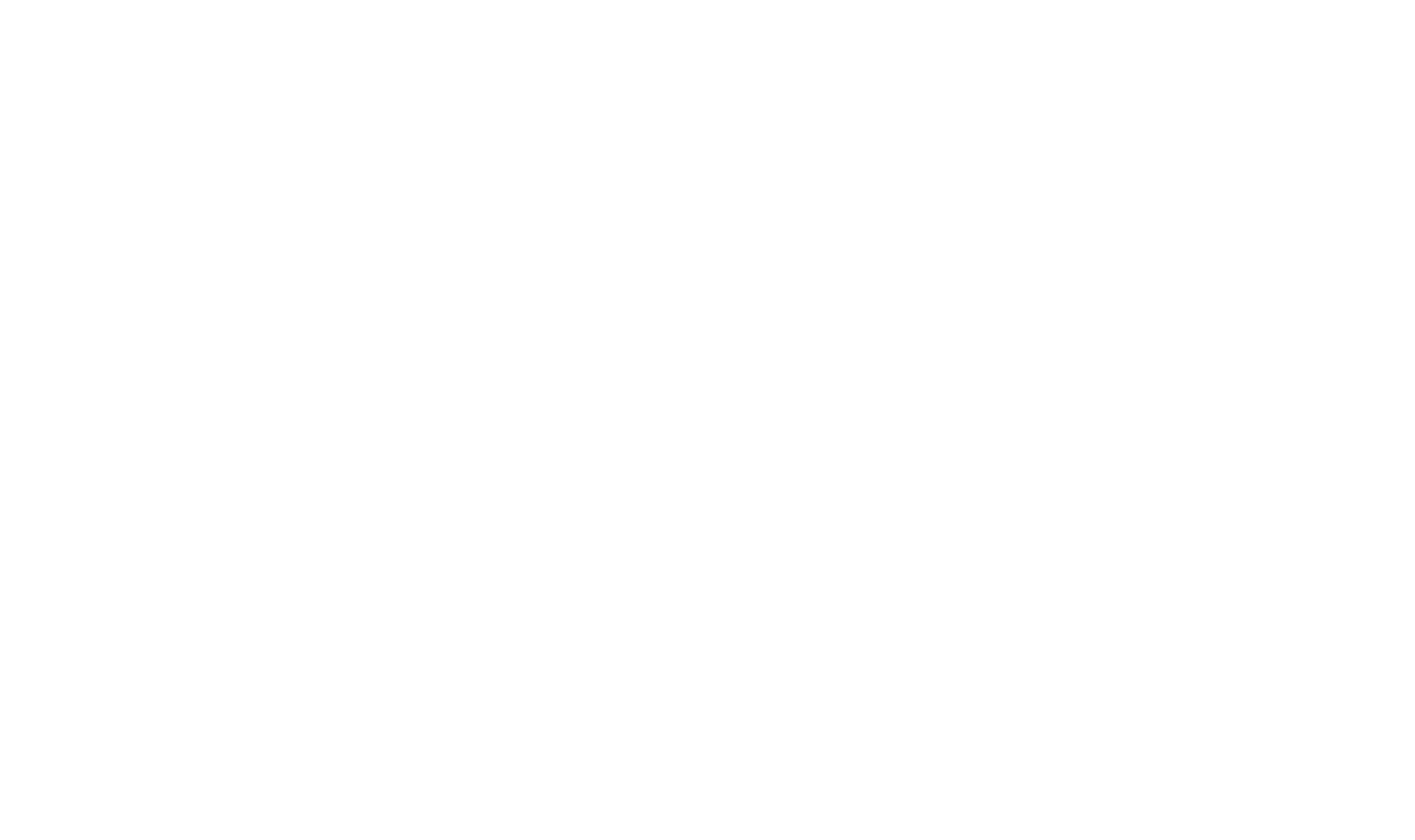Создание: 26.12.2022
Обновлено: 18.07.2024
Обновлено: 18.07.2024

Автор:
Кирилл Сатулин
Кирилл Сатулин
Просмотров:
12 334
12 334

Время прочтения:
7 мин.
7 мин.
Как сделать поиск в Тильде
Рассмотрим все блоки с поиском, а также покажу, как сделать красивый поиск в Zero-block
Блоки для реализации поиска
До недавнего времени, реализовать поиск на Tilda Publishing, который вписывался в дизайн сайта и выглядел нормально, было очень сложно. Учитывая, что сам поиск на сайтах реализуют в шапке сайта.
И выбора особо не было, как кодом реализовывать поиск, который будет нормально смотреться.
Но Тильда выкатила отличный блок с поиском, который закрывает большинство потребностей разработчиков на Tilda. Поэтому начнем с него.
И выбора особо не было, как кодом реализовывать поиск, который будет нормально смотреться.
Но Тильда выкатила отличный блок с поиском, который закрывает большинство потребностей разработчиков на Tilda. Поэтому начнем с него.
1-й блок T985
Сейчас в Тильде появился отличный блок для поиска, который находится в разделе «Другое —> Блок T985»
Этот блок поиска открывается в pop-up (всплывающем) окне.
Самое прикольное, что мы можем этот блок открывать по ссылке, а ссылку можем эту повесить на любой элемент на странице, где можно дать ссылку.
Еще одна из фичей этого блока, то что можно сделать подсказки возле окна поиска. Для этого в блоке для подсказок, через запятую перечисляем нужные нам запросы. Особенно это полезно для SEO-продвижения сайта
Также, мы можем изменить стандартную иконку поиска на свою, для этого в настройках есть возможность загрузить свою картинку или загрузить из готовых библиотек платформы
Какие настройки у этого блока есть:
Этот блок поиска открывается в pop-up (всплывающем) окне.
Самое прикольное, что мы можем этот блок открывать по ссылке, а ссылку можем эту повесить на любой элемент на странице, где можно дать ссылку.
Еще одна из фичей этого блока, то что можно сделать подсказки возле окна поиска. Для этого в блоке для подсказок, через запятую перечисляем нужные нам запросы. Особенно это полезно для SEO-продвижения сайта
Также, мы можем изменить стандартную иконку поиска на свою, для этого в настройках есть возможность загрузить свою картинку или загрузить из готовых библиотек платформы
Какие настройки у этого блока есть:
- Выбрать где осуществлять поиск по сайту, есть 4 варианта: по всему сайту, по каталогу, по страницам и по постам (эти настройки есть у всех блоков с поиском)
- Мы можем настроить стиль иконки и ее расположение, а также детально настроить для мобильной верстки. Эта настройка нужна, если вы будете использовать стандартную (встроенную) кнопку для открытия поиска
- Можем изменить стиль самого поля для поиска. Задать скругление углов, настроить цвет обводки, фона, текста и тд.
- В дополнительных настройках, мы можем задать сколько результатов будет отображаться на странице и отключить стандартную иконку поиска в этом блоке. Эта галочка нужна только тогда, когда вы хотите сделать, чтобы окно поиска открывалось только по заданной ссылке на каком то элементе
2-й блок T838
Самый простой, но и от этого топорный блок. В стандартной тильдовской реализации, его использовать на сайте очень сложно. Куда можно вписать такой огромный блок с полем и кнопкой?
Ну точно не в меню. Либо нужно знать css и попробовать его как-то стилизовать.
Единственная вариация его применения, где более-менее он бы смотрелся, это наложить его на зеро блок. Но до этого, тоже не каждый додумался бы.
Про этот способ я говорил в серии видео «Создание интернет-магазина на Тильде с нуля»
В контенте блока мы можем только задать «Подсказку для поля поиска» и текст для кнопки. Кстати, если вам не нужна кнопка поиска, то можно ее убрать, удалив текст из этого поля.
Какие есть настройки:
Ну точно не в меню. Либо нужно знать css и попробовать его как-то стилизовать.
Единственная вариация его применения, где более-менее он бы смотрелся, это наложить его на зеро блок. Но до этого, тоже не каждый додумался бы.
Про этот способ я говорил в серии видео «Создание интернет-магазина на Тильде с нуля»
В контенте блока мы можем только задать «Подсказку для поля поиска» и текст для кнопки. Кстати, если вам не нужна кнопка поиска, то можно ее убрать, удалив текст из этого поля.
Какие есть настройки:
- Где искать (по всему сайту, по каталогу, по страницам и по постам)
- Задать ширину блока
- Задать отступ слева
- Немного настроек стиля, это цвет бордюра, фона, текста, радиус скругления и цвет иконки
- И стилизовать кнопку «Искать»
3-й блок ME901
Этот блок находится не в разделе «Другое», а в разделе «Меню», в самом низу, просто потому, что он находится в блоке для навигации.
Этот блок относительно неплох (не в плане поиска, а плане реализации меню для сайта), но у него есть один жирный минус.
Есть у него особенность, этот блок раскрывается при ширине экрана более 1500 пикселей, а в свернутом виде он в бургере, при ширине, меньше 1500 px. Из-за этой особенности, возникает конфликт с другими блоками из категории "Меню". Ну и выглядит сама страница с развернутым меню странновато, из-за больших отступов по краям слева и справа
Что есть у него в Контенте:
Этот блок относительно неплох (не в плане поиска, а плане реализации меню для сайта), но у него есть один жирный минус.
Есть у него особенность, этот блок раскрывается при ширине экрана более 1500 пикселей, а в свернутом виде он в бургере, при ширине, меньше 1500 px. Из-за этой особенности, возникает конфликт с другими блоками из категории "Меню". Ну и выглядит сама страница с развернутым меню странновато, из-за больших отступов по краям слева и справа
Что есть у него в Контенте:
- Только «Подсказка значения в поле ввода поиска»
- Как и во всех поисках, это где искать
- Можно отключить/включить сам поиск в этом блоке
- Стилизовать поле для ввода - только нижний бордюр
- Так как самой кнопки "Найти" нет, то и отсутствует настройка стилей для кнопки
А теперь самое интересное
Кастомный поиск для Zero block
Что мы сделаем?
Мы возьмем блок Т838 (2-й блок), настроим и стилизуем его, как нам надо, потом с помощью строчки скрипта, перенесем его в нужное нам место в зеро блоке
Также я приложу css стили, для дополнительных стилистических возможностей
Я показываю, как я выношу поиск в шапку сайта, между лого и номером телефона, вы же можете выбрать любое место на сайте
Мы возьмем блок Т838 (2-й блок), настроим и стилизуем его, как нам надо, потом с помощью строчки скрипта, перенесем его в нужное нам место в зеро блоке
Также я приложу css стили, для дополнительных стилистических возможностей
Я показываю, как я выношу поиск в шапку сайта, между лого и номером телефона, вы же можете выбрать любое место на сайте
ВАЖНО
Для того, чтобы способ с кастомным блоком сработал, сделайте следующее:
1) Перейдите в настройки сайта
2) Еще
3) Поставить галочку "Подключить jQuery на страницах сайта"
Приступаем
- Для начала в зеро блоке, где хотим сделать наш поиск, создаем новый слой, для этого нажимаем слева на плюсик и выбираем "Add HTML"
- Два раза жмем на этот слой, открывается код, удаляем все оттуда и вставляем вот этот код:
<div class = "searchinput"></div>3. Устанавливаем левый верхний край там, где хотим, чтобы начинался наш блок с поиском, на скрине у меня на 4 колонке с небольшим отступом от верхнего края. Ширину этого слоя не регулируем, это сделаем через настройки блока поиска Т838
4. Нажимаем Save и выходим
5. Добавляем ниже блок Т 838 из раздела Другое
6. Убираем отступы сверху и снизу, а также убираем отступ от левого края, устанавливаем ширину блока (на скрине это 4 колонки), настраиваем стиль для поля и кнопки (если она будет)
7. Добавляем ниже блок Т123 html-код
8. В контент блока добавляем вот такой код:
4. Нажимаем Save и выходим
5. Добавляем ниже блок Т 838 из раздела Другое
6. Убираем отступы сверху и снизу, а также убираем отступ от левого края, устанавливаем ширину блока (на скрине это 4 колонки), настраиваем стиль для поля и кнопки (если она будет)
7. Добавляем ниже блок Т123 html-код
8. В контент блока добавляем вот такой код:
<style>
/*Настройки для кнопок*/
.t838 .t-submit {
/*Отступ слева и справа*/
padding-left: 20px !important;
padding-right: 20px !important;
/*Высота кнопки*/
height: 40px !important;
}
.t838 .t-input {
/*Высота поля ввода*/
height: 40px !important;
}
</style>
<script>
$( document ).ready(function() {
//Перемещаем блок с поиском в Zero
$("#rec477940719").appendTo(".searchinput");
});
</script>9. В строке 21, меняем #rec477940719 на id блока T838. Для этого идем в настройки блока, листаем в самый низ и там последняя строка Block id: и копируем его начиная с решетки
10. Сохраняем и опубликовываем страницу.
11. Если все работает, то идем в наш Зеро блок и настраиваем адаптацию поиска под все разрешения. На мобилках (все про мобильную адаптацию), я обычно этот слой скрываю, на его место, ставлю иконку поиска и ставлю ссылку на блок с поиском, блок №1 в этой статье
12. Чтобы результаты поиска выводились, а не скрывались за другим слоем, нам надо зайти в настройки Zero блока, где у нас поиск и поставить Overflow - Visible.
13. Идем в настройки сайта => Еще => Ставим галочку «Разрешить внутренний поиск по сайту (для блоков T838, T985, ME901)» Иначе поиск работать не будет
ВАЖНО!!! Все изменения будут видны, только на опубликованной странице
10. Сохраняем и опубликовываем страницу.
11. Если все работает, то идем в наш Зеро блок и настраиваем адаптацию поиска под все разрешения. На мобилках (все про мобильную адаптацию), я обычно этот слой скрываю, на его место, ставлю иконку поиска и ставлю ссылку на блок с поиском, блок №1 в этой статье
12. Чтобы результаты поиска выводились, а не скрывались за другим слоем, нам надо зайти в настройки Zero блока, где у нас поиск и поставить Overflow - Visible.
13. Идем в настройки сайта => Еще => Ставим галочку «Разрешить внутренний поиск по сайту (для блоков T838, T985, ME901)» Иначе поиск работать не будет
ВАЖНО!!! Все изменения будут видны, только на опубликованной странице
Какие настройки стиля есть в этом коде
- padding-left и padding-right — это отступы в кнопках от края текста. Если у вас нет кнопки Найти, то эта настройка вам не нужна
- height — здесь задается высота поля/кнопки. Там подписано для какого элемента задается
Видео: Как сделать кастомный поиск на сайте в Tilda
Код №1
Этот код добавляем в Зеро блок в то место, где должен быть поиск
<div class = "searchinput"></div>Код №2
Этот код добавляем в блок T123
<style>
/*Настройки для кнопок*/
.t838 .t-submit {
/*Отступ слева и справа*/
padding-left: 20px !important;
padding-right: 20px !important;
/*Высота кнопки*/
height: 40px !important;
}
.t838 .t-input {
/*Высота поля ввода*/
height: 40px !important;
}
</style>
<script>
$( document ).ready(function() {
//Перемещаем блок с поиском в Zero
$("#rec477940719").appendTo(".searchinput");
});
</script>Комментарии к статье
Отправляя комментарий, ты подтверждаешь, что ознакомился(ась) и соглашаешься с Политикой конфиденциальности Anycomments и условиями использования соответствующей социальной сети, через которую происходит авторизация.
Рекомендуемые статьи

Подпишитесь на новинки
Материалы, которые не публикуются больше нигде, кроме телеги!