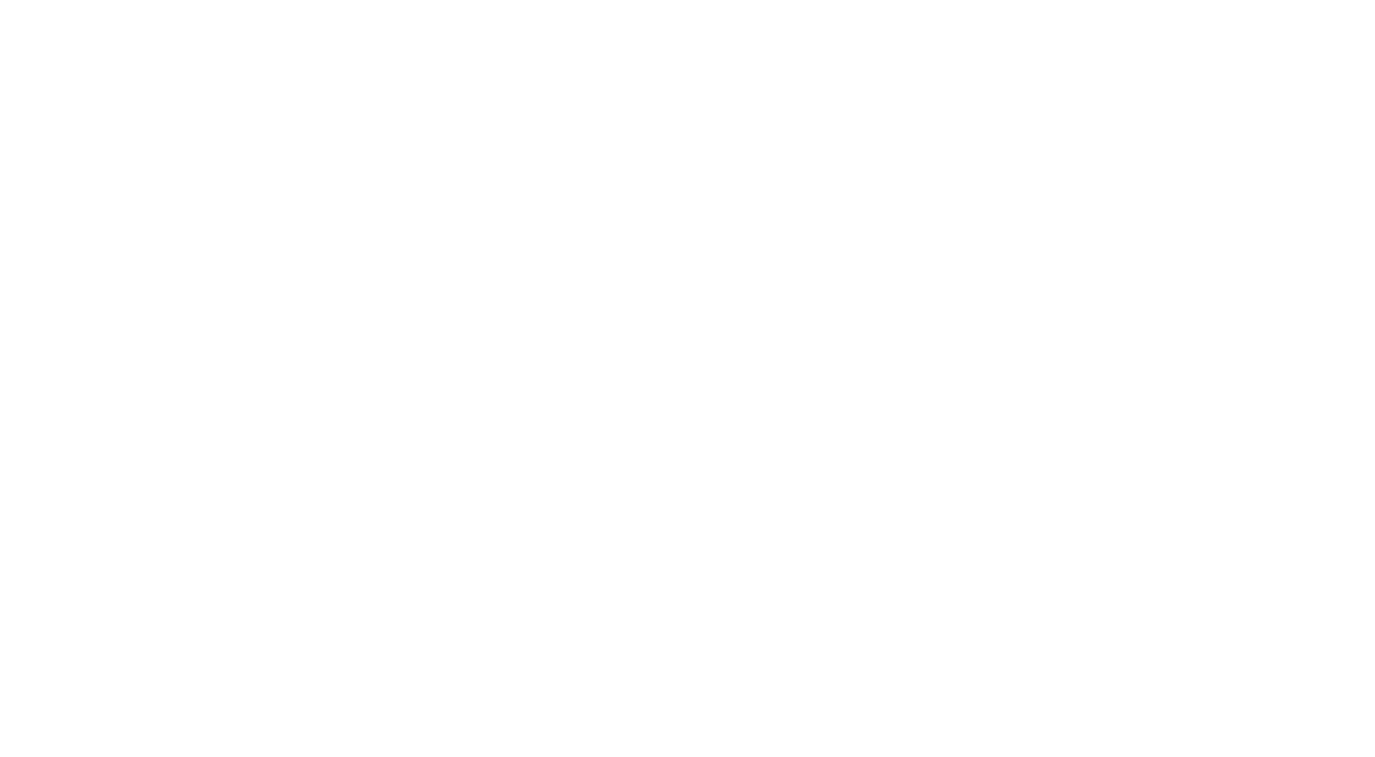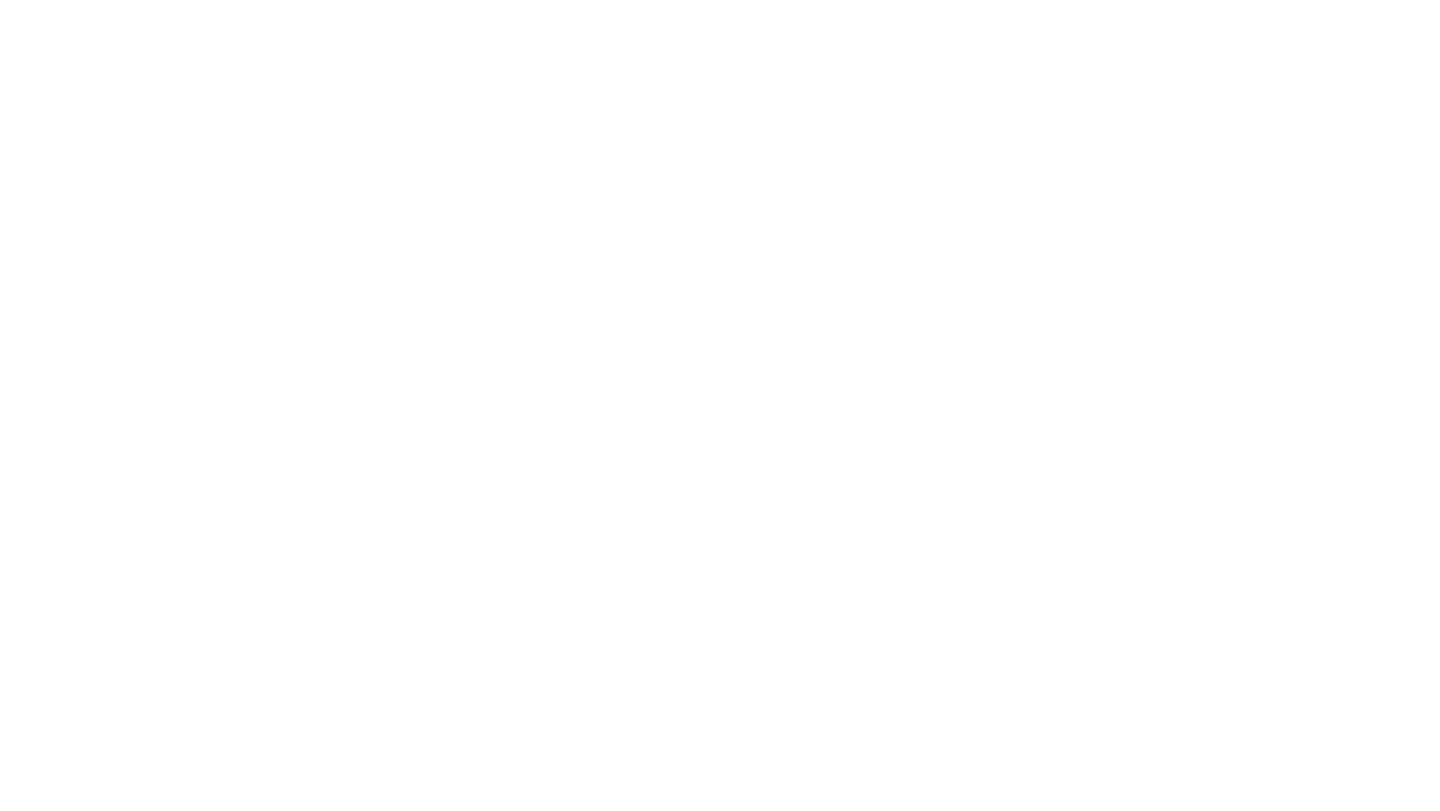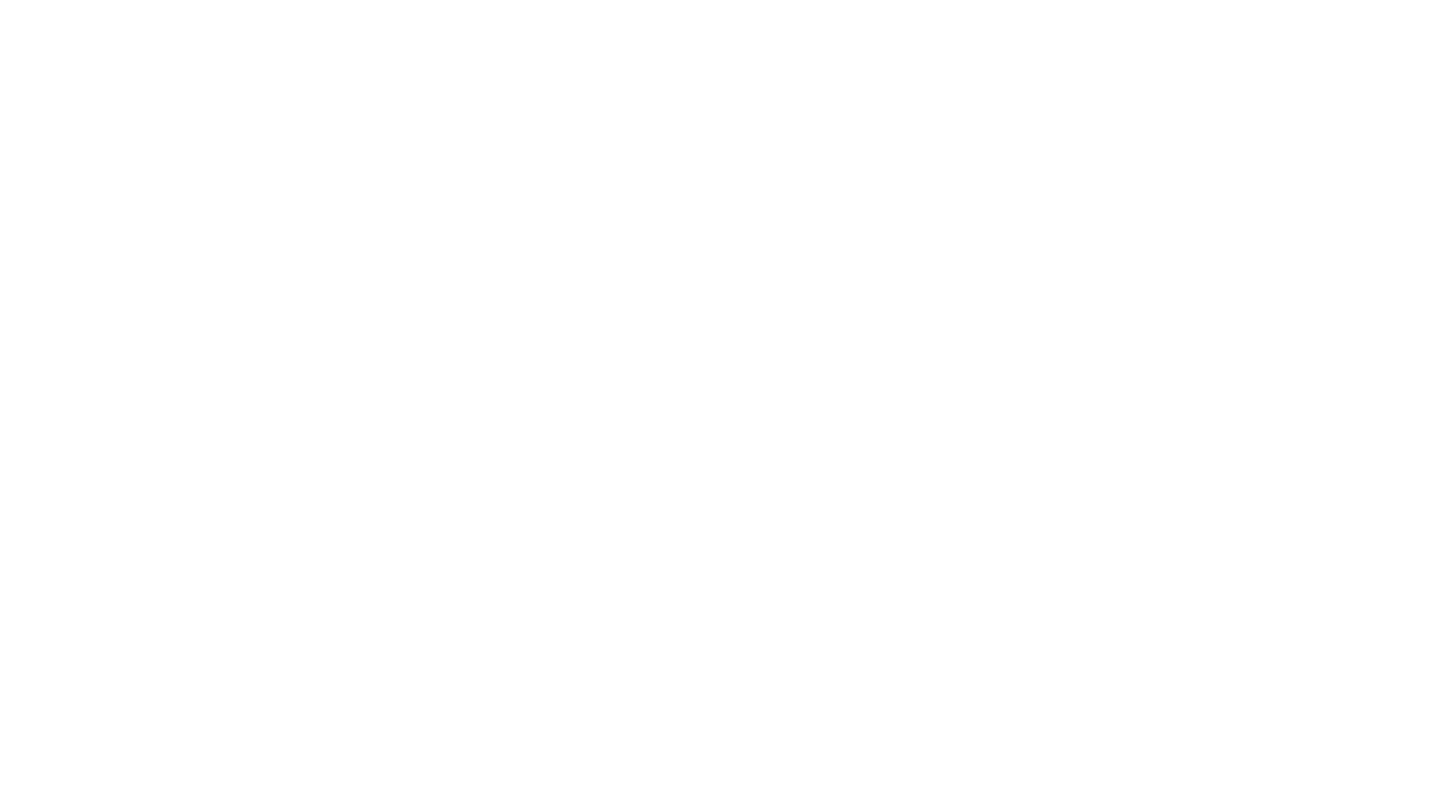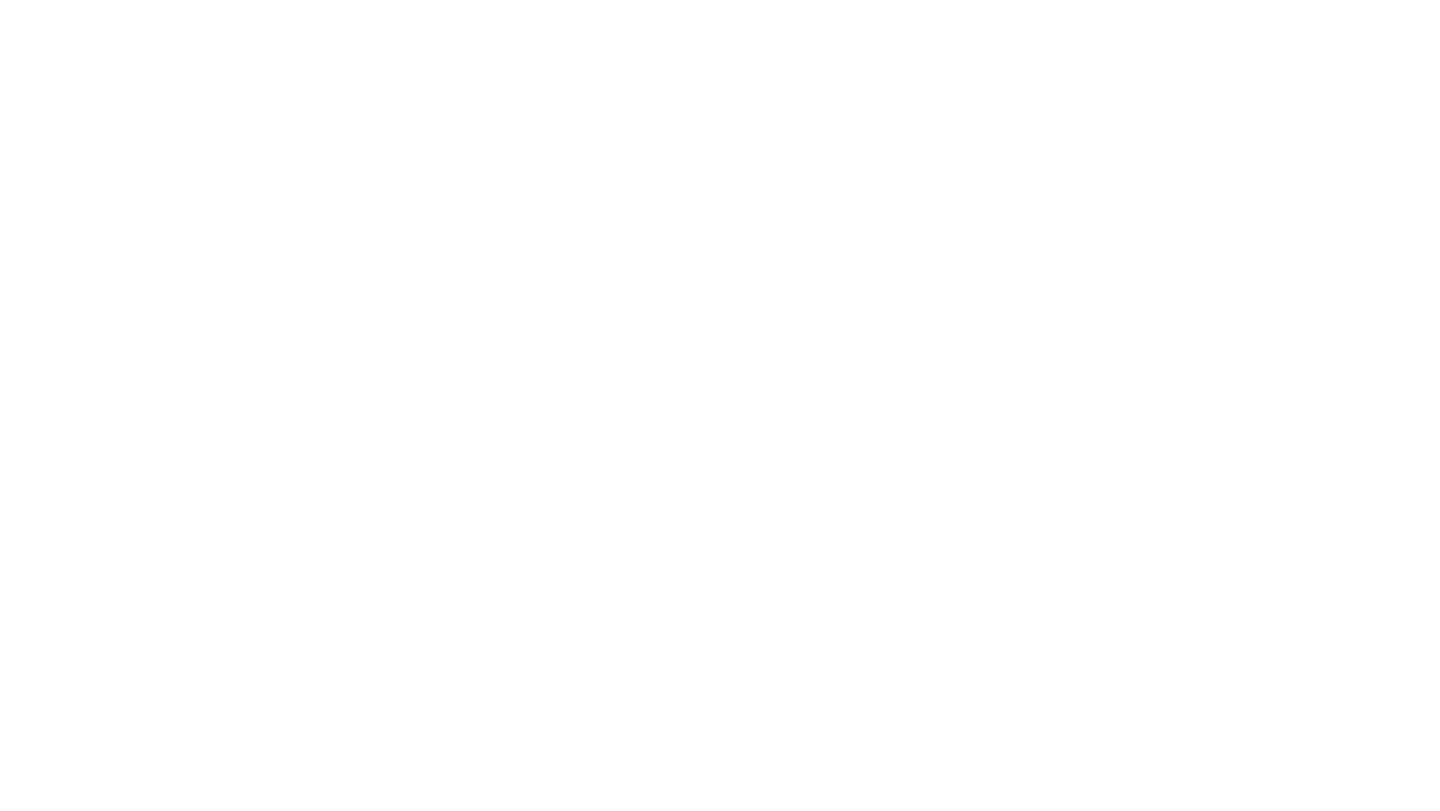Создание: 25.10.2020
Обновлено: 27.10.2021
Обновлено: 27.10.2021

Автор:
Кирилл Сатулин
Кирилл Сатулин
Просмотров:
598
598

Время прочтения:
10 мин.
10 мин.
Как вырезать объект в Фотошопе
В этой статье расскажу как вырезать предмет двумя способами:
- С помощью "Быстрого выделения" и "Маски"
- С использованием "Пера"
Содержание
Способ 1:
Используем инструмент «Быстрое выделение» и «Маска» в Фотошопе
Преимущество этого способа в том, что можно вырезать объект быстро, это нужно например, для чернового варианта, когда мы не уверены, будет ли хорошо смотреться. Вырезали быстро, посмотрели, если понравилось, то делаем все в чистовом варианте, не понравилось, не страшно, много времени не потеряли).
Еще одно важное преимущество — всегда можно подправить объект.
Минус один, не во всех случаях этот инструмент подходит для пользователей Фотошопа. Например, когда много мелких частей или когда одинаковый цвет фона и объекта.
Еще одно важное преимущество — всегда можно подправить объект.
Минус один, не во всех случаях этот инструмент подходит для пользователей Фотошопа. Например, когда много мелких частей или когда одинаковый цвет фона и объекта.
Разберем по шагам, что нужно сделать
В первую очередь, всегда, делаем дубликат слоя в Photoshop, для этого используем горячие клавиши ctrl+j (на windows) или command+j (на mac) и нижний слой отключаем.
Идем в панель инструментов и выбираем «быстрое выделение»
Идем в панель инструментов и выбираем «быстрое выделение»

Выбираем Быстрое выделение и изменяем размер кисти Photoshop
Далее выбираем подходящий размер нашей кисти и выделяем предмет, в моем случае, это девушка. Если в предмете есть мелкие части, используем масштабирование горячими клавишами alt+колесо мыши вверх/вниз или ctrl+вверх/вниз (стрелочками). Можем сильно точно не пытаться обвести предмет, так как далее инструментом «маска» все доведем до нужного результата (пример на изображении ниже).
Нажимаем вверху «выделение и маска» и попадаем в режим выделения предмета.
Выбираем вид на черном фоне или на белом, в зависимости от цвета вырезаемого объекта, нужен контраст. В моем случае, я выбираю на белом фоне и ставлю непрозрачность 100%
Можем поиграться с параметрами «радиуса», он будет пытаться сделать края более мягкими, не такими топорными (вырезать более правдоподобно), особенно актуально, где есть волосы, как в моем случае. Если у вас на вырезаемом в Фотошопе объекте есть волосы, попробуйте немного увеличить радиус, поставить галочку «умный радиус» и посмотреть как изменится результат. Если у вас предмет с ровными краями, то этот параметр вам не трогать.
С параметрами «глобального уточнения», рекомендую поигаться со сглаживанием и смещением края.
Если вы хотите, чтобы параметры, которые вы выбрали в Фотошопе, всегда были такими по умолчанию, в этом режиме, то поставьте галочку внизу «запомнить настройки».
Далее делаем вывод в «слой-маску»
Нажимаем вверху «выделение и маска» и попадаем в режим выделения предмета.
Выбираем вид на черном фоне или на белом, в зависимости от цвета вырезаемого объекта, нужен контраст. В моем случае, я выбираю на белом фоне и ставлю непрозрачность 100%
Можем поиграться с параметрами «радиуса», он будет пытаться сделать края более мягкими, не такими топорными (вырезать более правдоподобно), особенно актуально, где есть волосы, как в моем случае. Если у вас на вырезаемом в Фотошопе объекте есть волосы, попробуйте немного увеличить радиус, поставить галочку «умный радиус» и посмотреть как изменится результат. Если у вас предмет с ровными краями, то этот параметр вам не трогать.
С параметрами «глобального уточнения», рекомендую поигаться со сглаживанием и смещением края.
Если вы хотите, чтобы параметры, которые вы выбрали в Фотошопе, всегда были такими по умолчанию, в этом режиме, то поставьте галочку внизу «запомнить настройки».
Далее делаем вывод в «слой-маску»
Инструмент «Маска»
Теперь переходим в Фотошопе к следующему инструменту
Для того, чтобы более эффективно работать с инструментом, создаем новый слой, используя горячие клавиши shift+ctrl+N. Заливаем в контрастный цвет или цвет вашего будущего фона на сайте, где будет находиться наша вырезанная картинка. (пример на скрине ниже)
Выбираем наш слой с маской
Если кто-то не знает, что такое маска, то в двух словах расскажу
Для того, чтобы более эффективно работать с инструментом, создаем новый слой, используя горячие клавиши shift+ctrl+N. Заливаем в контрастный цвет или цвет вашего будущего фона на сайте, где будет находиться наша вырезанная картинка. (пример на скрине ниже)
Выбираем наш слой с маской
Если кто-то не знает, что такое маска, то в двух словах расскажу
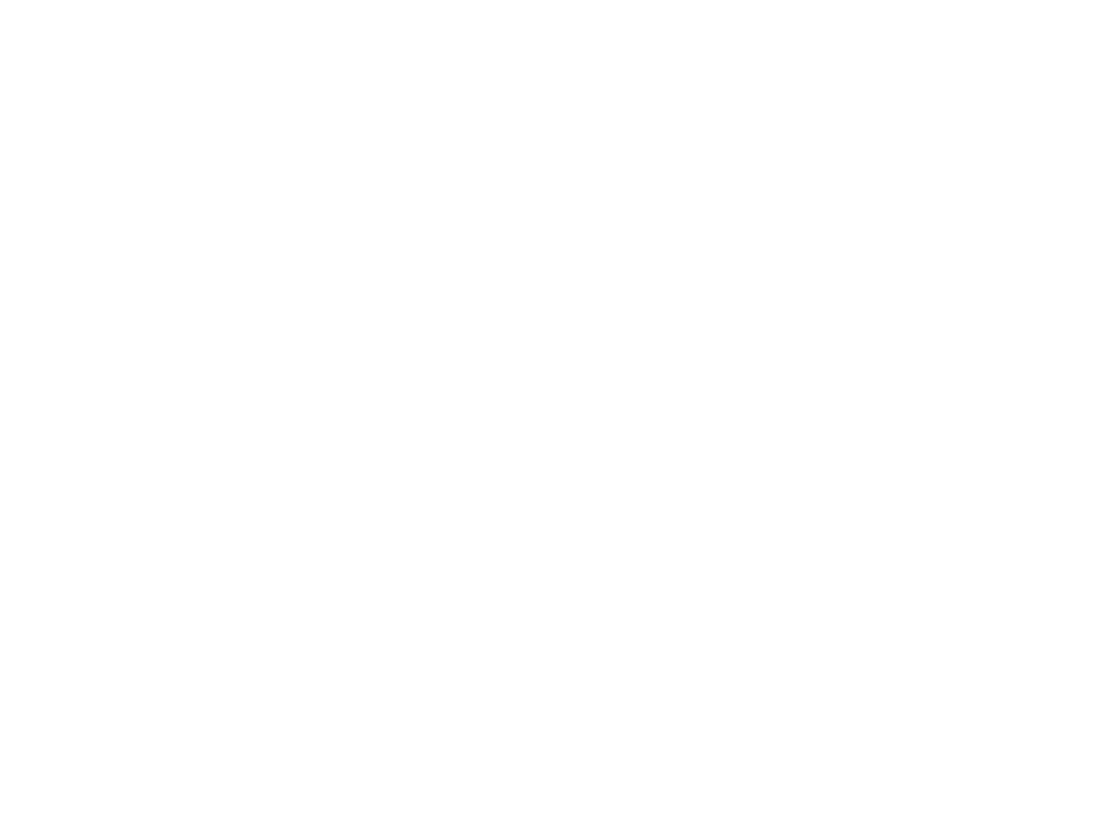
Добавление слоев под вырезаемый объект
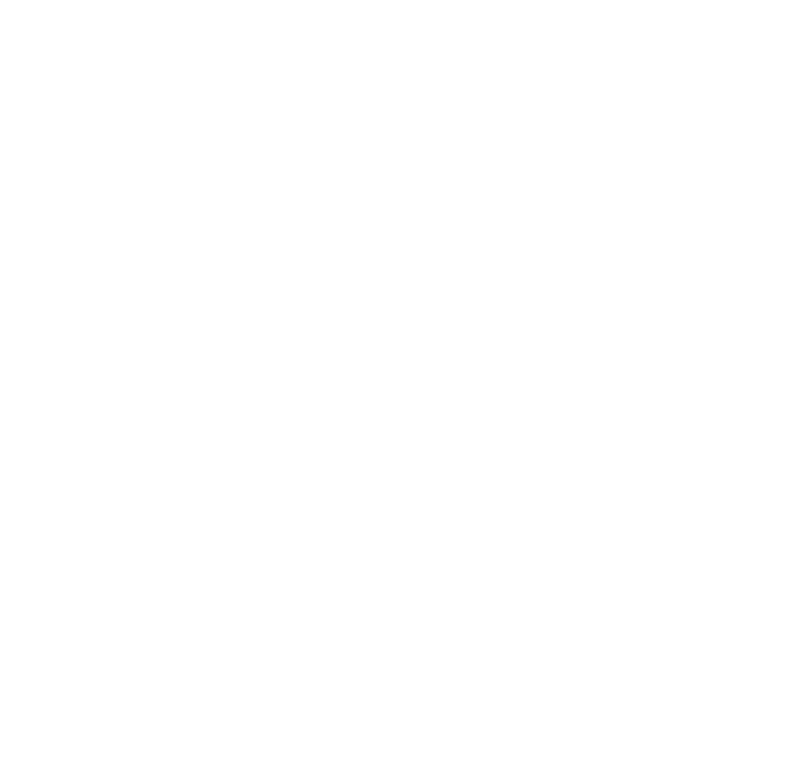
Заливаем цветом фон
Принцип работы маски в Фотошопе
В маске есть только 2 цвета, черный и белый. Выделенный предмет, это всегда белый цвет, все остальное, что не выделено — черное. Используется там обычная кисть, черного или белого цвета. Если нам необходимо выделить больше, чем есть на данный момент в нашем слое, то выбираем белый цвет и проводим кистью. Если требуется что-то убрать лишнее из выделенного предмета, то берем черный цвет.
В моем случае, я беру и выделяю стержень ручки (скрин ниже), далее, меняю цвет на черный, меняю размер кисти на меньший и аккуратно убираю лишнее. В видео, в конце статьи, я подробно разбираю этот момент.
И так, проходимся по всему нашему объекту и подправляем, где что-то не так, меняя жесткость кисти, где это необходимо.
В моем случае, я беру и выделяю стержень ручки (скрин ниже), далее, меняю цвет на черный, меняю размер кисти на меньший и аккуратно убираю лишнее. В видео, в конце статьи, я подробно разбираю этот момент.
И так, проходимся по всему нашему объекту и подправляем, где что-то не так, меняя жесткость кисти, где это необходимо.
Далее, как все готово, сохраняем наш проект в psd (формат Photoshop) на случай, если понадобится что-то исправить. После этого, применяем слой-маску, нажав правой кнопкой на маску, отключаем все фоновые слои, чтобы наш вырезанный объект был на прозрачном фоне (фон с квадратиками) и нажимаем Сохранить как и выбираем формат png.
Готово!
Готово!
Способ 2: Инструмент «Перо»
Преимущество этого инструмента в том, что с помощью него, можно вырезать объект очень точно.
Минусы.
Не всегда подходит убирать людей (из-за волос).
Гораздо дольше первого варианта.
В случае, где нужна разная степень растушевки.
Подправить объект, если вы его уже выделили не получится.
Большой портянки текста, как убирать объект с помощью пера, не будет. Нужно просто выбрать «Перо» и начать обводить им наш объект по контуру. Чтобы было точнее выделение, там где это требуется, делайте шаги меньше. Подробно показываю каждый шаг, в видео в конце статьи.
После того, как выделили объект, нажимаем правой кнопкой мыши и выбираем «Выделить область», выбираем радиус растушевки (0,5 пикселей оптимально) и нажимаем ОК.
Выбираем инструмент «Прямоугольная область» и правой кнопкой мыши, выбираем скопировать объект.
Все, готово!
Сохраняем все по такому же принципу.
Если было полезно, буду рад. Если есть вопросы, задавайте в комментариях
Минусы.
Не всегда подходит убирать людей (из-за волос).
Гораздо дольше первого варианта.
В случае, где нужна разная степень растушевки.
Подправить объект, если вы его уже выделили не получится.
Большой портянки текста, как убирать объект с помощью пера, не будет. Нужно просто выбрать «Перо» и начать обводить им наш объект по контуру. Чтобы было точнее выделение, там где это требуется, делайте шаги меньше. Подробно показываю каждый шаг, в видео в конце статьи.
После того, как выделили объект, нажимаем правой кнопкой мыши и выбираем «Выделить область», выбираем радиус растушевки (0,5 пикселей оптимально) и нажимаем ОК.
Выбираем инструмент «Прямоугольная область» и правой кнопкой мыши, выбираем скопировать объект.
Все, готово!
Сохраняем все по такому же принципу.
Если было полезно, буду рад. Если есть вопросы, задавайте в комментариях
Видео
Время просмотра 17 мин
Комментарии к статье
Отправляя комментарий, ты подтверждаешь, что ознакомился(ась) и соглашаешься с Политикой конфиденциальности Anycomments и условиями использования соответствующей социальной сети, через которую происходит авторизация.
Возможно YouTube скоро работать не будет
У меня есть канал в Rutube. Переходите и подписывайтесь на него. Там я аналогично выкладываю все видео. Давайте не теряться ;) Мой канал Рутуб
Тематики
Рекомендуемые статьи

Подпишитесь на новинки
Материалы, которые не публикуются больше нигде, кроме телеги!